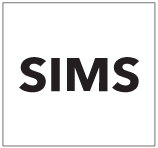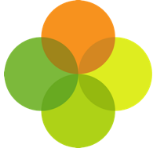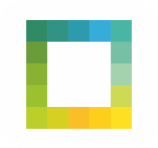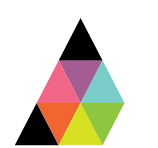Scopes
- How to connect Xporter on Demand to Assembly Platform and allow a connection to sync data for the school’s software application.
Instructions
1. Go to the Assembly Platform sign up page.
2. Enter the invite code, your work/school email and create a password. If you do not have an invite code, please Contact Support.
3. Ensure that you have consulted and understood the terms of service, then click Sign up.
4. An email will be sent to the address you signed up with – follow the link in this email to activate your Assembly account.
5. Start typing your school name to narrow down the search, then select from the list. You can also narrow down the search by entering the school postcode.
6. Select [your MIS Provider] via Xporter on Demand from the dropdown list and click Continue.
7. Login to Assembly Platform > go to the Apps tab from the left panel. You will need to authorise data sharing for your software application. Read our guide for further instructions here: Assembly: Authorise an App in Platform.
8. Once the software application is authorised, you will need to use Xporter on Demand to extract the data from your MIS and pass it to Assembly.
9. Go back to the Connector tab from the left panel of your Assembly Platform account > click Grant Access.
10. This will trigger an email to the inbox of the designated Groupcall Establishment Administrator with further instructions.
- Note: get in touch with us if you wish to update the Establishment Administrator.
11. Check your inbox for an email with further instructions on how to set up a connection. In that email, click Begin Authorisation and follow the steps to connect your MIS to Xporter on Demand.
12. You can check the status of your Xporter on Demand connection from your Assembly Platform > Connector page.
13. Once you have completed all setup steps on Xporter on Demand, your school’s Connector page will update to reflect this status.
14. Once you have authorised your software application and setup Xporter on Demand, data will synchronise shortly after – please allow up to an hour for this first sync to process. You can see when this has been completed from the Changesets tab in the left panel.