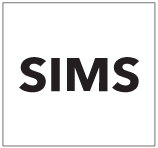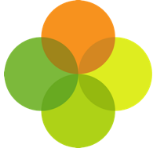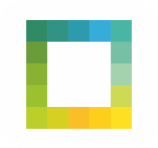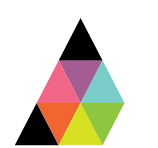Scope
Breakdown of the SIMS permissions that are required to ensure optimum data can be extracted for the authorised applications.
SIMS Permissions Explained
Please ensure the SIMS user you have created for the Assembly Platform has the following permissions assigned:
· Administration Assistant
· Class Teacher
· Senior Management Team
· Personnel Officer
· Third Party Reporter
· Assessment Operator
· Cover Manager (This permission is only required if you will be using SchoolBooking)
Important Note: by creating a SIMS user for Assembly with these permissions, you do not yet give us permission to access any of your school’s sensitive data. All you are doing is setting the parameters with which data could be transferred at a later date.
The actual data that flows from your MIS to the Assembly Platform is controlled by the school within the Platform using our Data Access Request feature.
For data to flow, an app needs to make a data access request which a school then authorises. Here is an example:
· The Data Access Request clarifies the scopes of data which the app will have access to.
· No sensitive data can flow until you grant your first Data Access Request.
· We can only extract scopes you have authorised (regardless of which SIMS permissions are associated with the SIMS User).
· You can check which scopes you have authorised authorised for applications in our via your Assembly Platform dashboard > Apps > Click on the App.
How to check SIMS user & permissions
· You can check which SIMS user the Assembly Connector uses by running the Assembly Configuration tool from the start menu on the server where you installed the Connector (you should also be able to find it in C:ProgramDataAssembly).
· You will need to click back through the configuration steps – the username will be detailed on the SIMS Credentials section of the configuration tool
· Please note: In order to check and manage user permissions you must have administrator privileges on SIMS.
Checking user permissions in SIMS
· Go to Focus -> System Manager -> Manage Users and search for your Assembly User.
· Search for the Assembly User, making sure to change Role to <Any>.
· You can see the groups that the user is a member of in the Groups column. Alternatively, double-click the user to bring up the profile and check the groups in section 3 – Groups:
· If the user is already a member of all the correct permission groups, ensure that the start date for this membership is no later than today’s date (and that there is no end date).