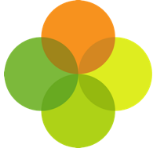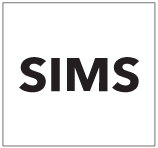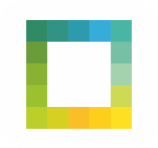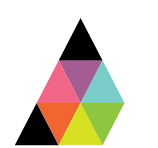Scope
- Steps for installing Assembly Platform to allow a connection with Arbor.
Instructions
1. Go to the Assembly Platform sign up page.
2. Enter the invite code, your work/school email and create a password. If you do not have an invite code, please contact support.
3. Ensure that you have consulted and understood the terms of service, then click Sign up.
4. An email will be sent to the address you signed up with – follow the link in this email to activate your Assembly account.
5. Start typing your School name to narrow down the search, then select from the list.
6. You can also narrow down the search by entering the school postcode.
7. Select Arbor as your school’s MIS Provider from the dropdown list and press Continue.
8. Get in touch with us to confirm that you would like to integrate Assembly with Arbor. If you have an open support case with us already, please reply letting us know you wish to connect your Arbor to Assembly Platform. Alternatively, click here to open a new request.
9. We will send you an API request on the Arbor platform.
10. You will receive a notification from Arbor for the request which you can:
o View the details of what data the app is requesting access to or already uses
o Approve the app
o Reject the app
11. Make a note of the web address or URL that you go to in order to access Arbor. e.g. https://karrie1.uk.arbor.sc
12. Once you have this information, you can enter it on the Assembly Platform. To do so, go to the Connector page.
13. Enter the main part of the Mis URL or web address that you use to access Arbor.
14. Click Save.
Please visit How to: Authorise an App if you have not yet authorised your chosen education application.
You will need to allow at least one hour for the data to sync from Arbor to the Assembly Platform, once you have authorised a third-party application to receive this data.