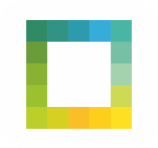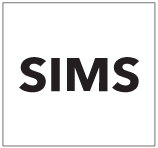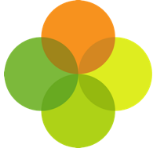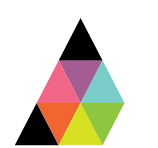Scope
- Steps on how to download KS2 SATs results and import onto RM Integris.
1. To access NCA Tools, log into the NCA Tools Website with the credentials supplied to your school.
- Note: If you need help with your login details, call 0300 303 3013 or email [email protected].
3. On NCA Tools, click Pupil Results.
4. Click Download key stage 2 results.
5. Follow the onscreen instructions to download the file containing the results: select Combined file containing all subjects and CTF as the file format > Download.
6. When asked to specify a location where to save this file, save to an area you know you can easily access at the same time as RM Integris.
7. In RM Integris go to the Modules menu > Administration > Import & Export.
8. From the Import & Export menu click CTF Import.
9. Click Choose File and browse to the CTF file you want to import from NCA Tools. Select and click Open, then click Next.
10. Integris will check the file to ensure it is in the correct format and valid for importing into your school.
- Note: You may see a prompt about the file name being invalid, but you can click Yes to this message.
11. The Import Wizard – Import Options screen will display a table showing the data sections in the import file.
12. Click the Clear All option that appears in the top right corner.
13. Tick the box Replace for Existing Students for Key Stage Assessment.
14. Click Next.
- Note: A pop-up message will warn you that you have not selected an Admissions batch, click Yes to this message.
15. The Import Wizard – Student Selection screen will display a table of students in the import file. Check the Status column to see whether any issues were found with each student’s test result data. Click here for more information.
16. Two options appear at the bottom of the screen Update XXXX and Add as New. You will always need to select Update and then tick the Accepted box.
- Note: Students’ test data will only be imported if their Accept boxes are ticked. If you want to change the Accept status for a student, click their Accept box.
18. Click Next.
19. The Import Wizard – Summary screen will provide a summary of the import results. You can see more details by ticking the Show full validation … box.
20. Click Finish.
21. When your import is complete, you will see what has been imported and an Exception log of any issues.
22. New data will be picked up on the next Assembly Sync.