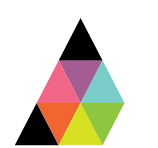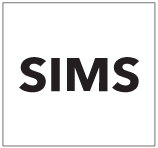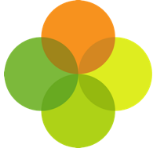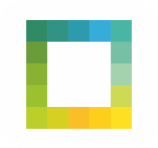Scope
- Steps on how to configure the Assembly Connector via Command Line.
- We will advise this method to you where there are issues caused by older versions of Windows, or if the server is blocked from communicating with the Assembly Connector service.
Instructions
1. Make sure you have downloaded the Assembly Installer already from your Assembly account > Connector tab > Download Installer.
2. To access the installer, go to C:ProgramDataAssemblyVersionsConnectorjwrtfqntcli on the machine.
- Note: the hash section of that path (jwrtfqnt above) can change with each update, so may be different on your machine. If there are multiple folders within the Connector folder, select the one with the latest Date Modified.
3. In this folder, locate the onboarding_cli.exe > right-click > Run as administrator.
4. This will launch a command prompt on the machine, which will walk you through the configuration steps. The first step is to make sure the tool can communicate with the Assembly Connector service. Hit Enter on your keyboard to test this.
- If successful, you will receive the message: Great, we can talk to the Connector Service.
- If unsuccessful, get in touch with us directly and we will advise on how to proceed.
5. You will need to configure your proxy if the school uses one. Type yes, then type the proxy information (URL is compulsory, but the other fields for username, password, and domain are often not required – you can hit Enter to skip over these).
6. If the school does not use a proxy, type no and our tool will attempt to reach a series of URLs with a direct connection.
7. If we are able to communicate with the necessary URLs, you will receive the following message:
8. If any URLs come up as unreachable, check that the local system account on the server can access *.assembly.education URLs.
- Note: If you have network level filtering (e.g. proxy servers or firewalls), add an allow rule for *.assembly.education URLs (or the individual URLs listed above) to the web filter on ports 80 and 443.
9. Enter your key and secret, which you can retrieve from the Connector tab of your Assembly account.
10. Paste the key into the command line tool by right-clicking the bar on the top > Edit > Paste.
11. Repeat the same step for the secret.
12. Enter your SIMS credentials for the Assembly User. Type SIMS as the MIS.
13. Type the username of the SIMS User you have setup for Assembly Platform.
14. Type the password for that user.
- Note: the password will not appear on the screen as you type or paste it.
15. Enter the server/hostname for your SIMS server.
16. Enter the SIMS database name.
17. Hit Enter on your keyboard. If the credentials you have entered are correct, you will see a message saying we are now connected.
18. Follow the instructions in this guide to authorise your software application: Assembly: Authorise an App in Platform.