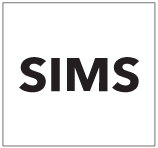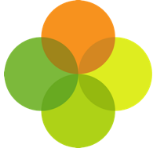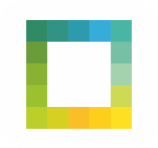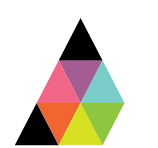Scope
- How to setup the Assembly Platform Connector for Bromcom.
1. Go to the Assembly Platform sign up page.
2. Enter the invite code, your work/school email, and create a password. If you do not have an invite code, please contact support.
3. Ensure that you have consulted and understood the terms of service, then click Sign up.
4. An email will be sent to the address you signed up with – follow the link in this email to activate your Assembly account.
5. Start typing your school name to narrow down the search, then select from the list. You can also narrow down the search by entering the school postcode.
6. Select Bromcom as the MIS Provider from the dropdown list and press Continue.
7. You will need to follow this guide to create an Assembly Bromcom User: Assembly: Create Bromcom User.
8. Once a third-party user has been setup in Bromcom, you can enter it on the Assembly Platform.
9. Go to the Connector page.
10. Enter your Bromcom School ID and the Username and Password of the Assembly Bromcom user.
11. Click Test Connection to finish the process. If the connection is successful you will see a green Connected message verifying the connection.
12. If the credentials entered are incorrect, you will get a red Not Connected message. Please review the credentials and check them against the details in Bromcom, then try again on the Connector page.
- Note: You should only amend the URL field if you have a local installation of Bromcom.
- You may also need to whitelist our addresses to allow communication with your Bromcom server.
- If you access Bromcom by going to https://cloud.bromcom.com then you do not need to change this field.
14. You’re now ready to map your subjects, read this guide for more information: Assembly: Map Bromcom Subjects.
15. Please authorise your chosen third party application as per this guide: Assembly: Authorise an App in Platform.