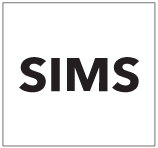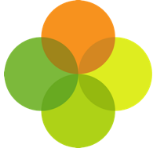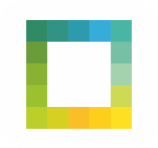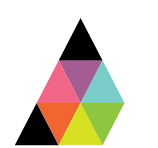Scope
This guide outlines the steps for installing Assembly Platform to allow a connection with SIMS.
If you run hosted SIMS, please check out this user guide instead: Configuration: Hosted SIMS External Connector for Assembly Platform.
We recommend that the Assembly Connector is installed on your SIMS Server or a suitable workstation with the SIMS client installed.
You will need administrator rights to install the Connector on your server, and to start the Assembly Connector and Assembly Updater services.
Ensure you have System Manager access to SIMS.net and can create a new SIMS user with the permissions outlined in this guide.
Supported versions of Windows are:
· Windows Server 2012
· Windows Server 2012 R2
· Windows Server 2016
· Windows 7.1 SP1
· Windows 8.1
· Windows 10
The local system account on your server must be able to access all *.assembly.education URLs. If you have network level filtering (e.g. proxy servers or firewalls), add an allow rule for *.assembly.education URLs to the web filter on ports 80 and 443.
Please note: The Connector can only be installed on one machine at a time. To migrate the Connector onto a new server, you must first uninstall it and then reinstall it on the new machine.
If you require assistance during the installation, reply to your onboarding email or click here to get in touch. If necessary, we may need to arrange a remote session on your server with your IT team.
Instructions
1. Go to the Assembly Platform sign up page.
2. Enter the invite code, then your school/work email and create a password. If you do not have an invite code, please reply to your onboarding email, or get in touch.
3.
Ensure that you have read and accepted the terms of service, then click Sign up.
4. An email will be sent to the address you signed up with. Click the link in that email to activate your Assembly account.
5.
Start typing your School Name to narrow down the search, then select from the dropdown list. You can also search by entering the school postcode.
6. Select SIMS as the MIS Provider from the dropdown list and press Continue.
7. Click Download SIMS Assembly Installer to download the connector.exe file.
a. Please note: The Connector needs to be installed on the same machine as SIMS.net. Read Best Practices: Server checks before you configure the Platform (SIMS) for more information on acceptable server configurations. You will need to have Administrator privileges for the server on which you install the connector.
8. Run/Open the .exe and click Get Started when prompted.
a. Please note: You may be prompted to install the latest .NET version as part of the install process – please allow this.
b. If you experience an issue with the Assembly Installer tool starting up, visit this guide: Solution: Troubleshooting Connection Problems on the Assembly Installer on bypassing the proxy as this may be the cause of the issue.
9. If your school uses a proxy server, the address (and credentials if required) should be entered on this page. The Connector may detect your proxy settings and pre-fill this section.
a. If you have a proxy server and the address is not found automatically, you can get this information by going to Control panel > Network and Internet > Internet options > Connections > LAN Settings.
b. If you have network level filtering (e.g. proxy servers or firewalls), add an allow rule for *.assembly.education URLs to the web filter on ports 80 and 443, for the local system account.
10. Click Connect to test your connection to the Platform.
11. Once you have successfully tested the connection, click Next Step.
12. Enter your unique Key and Secret to authenticate your connection. These details can be found in your Assembly account (hyperlink). Click Connector > scroll down to Access Credentials.
13. Once connected, click Next Step.
14. Create a SIMS User with the following details:
o Forename: User
o Surname: Assembly
o Username: Assembly.User
o Permission groups (this is an important step which ensures the User has sufficient access to pull information into the platform):
i. Administration Assistant
ii. Class Teacher
iii. Personnel Officer
iv. Senior Management Team
v. Third Party Reporting
vi. Assessment Operator
vii. Cover Manager (Only required if you will be using SchoolBooking.)
o Password: autogenerate a password for the SIMS User. If you manually create a password for the user, it should only use alphanumeric characters (no special characters e.g. * / <).
15. Enter the Connection Information:
o Hostname: The Connector may detect this information automatically. If not, enter the database hostname. If you run SQL server under a named instance, then you should enter this in the following format: hostnameinstance (e.g. MIS1SQLEXPRESS).
o Database: The Connector may detect this information automatically. If not, enter the database name.
o SIMS Username
o SIMS Password
o Please see this guide: Solution: Resolve SIMS Connection Issues to find your SIMS hostname and database name if you are unsure of these details.
16. Click Authenticate.
17. Once successful, click Finish to complete the process.
If you run in to any issues at this point of the installation, please see this guide: Solution: Troubleshooting Connection Problems on the Assembly Installer for potential causes.
If you plan to link an application that accesses your school’s teaching groups, you’ll now need to map your subjects and authorise the education application you wish to share data with. Check out our user guides below:
How To: Map Your Subjects (SIMS)
How to: Authorise an App for Assembly Platform